Create Actions in Photoshop
Many of our clients are at least dangerous in Photoshop and I get almost weekly requests to teach a Photoshop class. As flattering as that is, the truth is, anyone can learn how to use photoshops tools just by picking something you want to do and reading the topic in Photoshop help. That will get you started but once you learn the basic tools it really takes a great deal of time, dedication and daily use to become proficient and efficient with the tools. It took me 3 years using it 30-40 hours per week to become an expert. I would recommend learning the tools you need to get minor things done first.
One of the tools that is not well known but can be very useful is the actions palette. This tool is most useful for processing a large number of images without doing the same process on each individual image. Let's say you have a folder of 100 images you photographed with your digital camera and you want to re-size them down to put them on your website. You can record an action that you can save, name and use in the future.
The first thing you want to do is make sure all of the images you want to change are located in their own folder. Then you want to create a new folder where the new processed images will be saved. I do not recommend saving the processed files over the original files because I guarantee you will want the larger images in the future!
Next open one of the images in photoshop. Find your actions palette under windows in the menu bar at the top of your screen. This will open the actions palette. Next click on the tiny arrow at the top right of the palette and choose "new action".
In this new window you can name your action and assign an F key to play the action. Keep in mind that you can create this action and then choose other folders to apply this action to in the future, hence the F key designation if you want to use it.
Click ok. This should begin recording your action. If you look at the bottom of the actions palette you will see a red circle. This means you are recording.
If the circle is grey, click on it and it will begin recording. Now keep in mind photoshop is going to record every thing you do in photoshop until you stop recording.
To re-size your photo, go to image/image size and change the settings to the size you want for your website. (Ie. 6" largest dimension at 72dpi. There are other ways to do this, but this will get the job done. If you are lost by now, you may want to google photoshop resize action.
If you don't know how to do that, give up, you are in over your head!
Click ok to save your size. Your photo should shrink. Now save your image as a jpeg in the new folder you made and close the file.
Now click on the square button next to the record button in the actions palette and you are now finished recording your action.
The next thing you want to do is run your action on the folder that contains your original images. Go under file/batch and you should see the batch process window open. Choose your original folder then your named action then choose your destination folder. Avoid using the save and close option, this will save over your original files.
If you chose everything correctly, when you click ok, photoshop should begin working on the images. If you have any trouble, review the settings you chose in the batch process window. You can also look at your action in the actions palette and make sure you didn't accidentally record a step you didn't want. ( click the arrow next to your action to see your recorded steps.)
There is also a new image processor in the newer cs versions of photoshop that you can use instead of creating an action. Check your help in PS to learn how to use it!
Hope that helps!

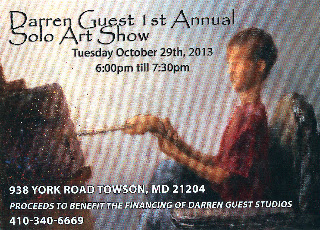
Comments
Post a Comment